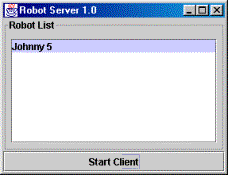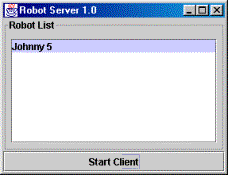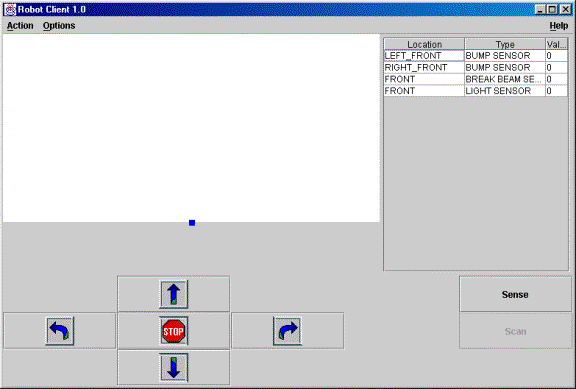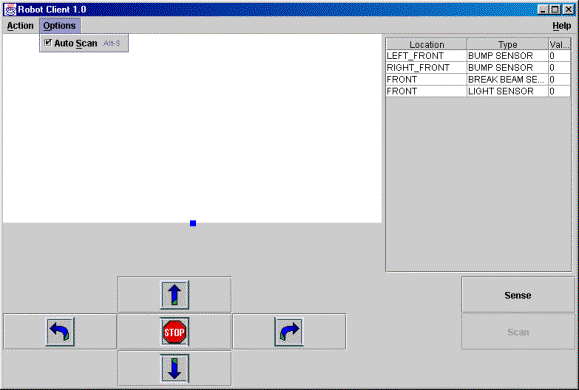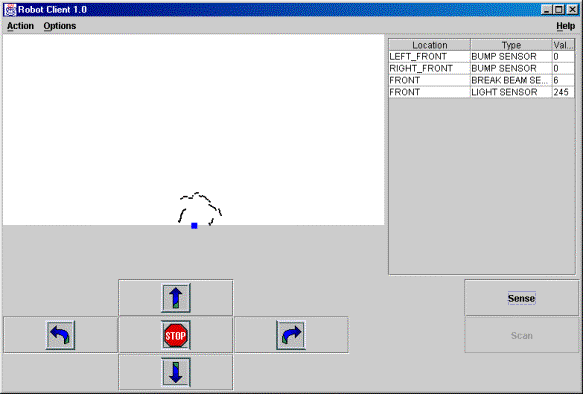How to use the Robot Server and Robot Client software
- Run the robot server by either executing the server batch/script file.
If everything has been done properly, you should see a window that
looks similar to this:
There will initially be no robots listed. The server will periodically
search for robots and then add them to the list.
- Once a robot is available, highlight a name by clicking on it, then
click the “Start Client” button to start a local version of the client*
*Note this is currently the only way to run the client. The remote
client has not been implemented yet.
- The server will get the appropriate information from the robot and
then start the client program.
Notice that the robot does not immediately start to read its sensors.
It should look like this:
- From here there are 2 main options: turn off auto scan and scan manually,
or just use the auto scan.
To use the auto scan option, just click on the “Sense” button (auto scan
is true by default).
To turn off auto scan, go to the Options menu and uncheck auto scan by clicking
on it:
If auto scan is turned off, then the “Scan” button will be enabled.
Click the “Sense” button to enable the robot to start reading its sensors.
You must click the Scan button each time you wish the sonar sensor to scan.
All other sensors will be scanning continuously.
- To use the remote control, just click the appropriate button for forward,
backward, turn left, turn right, and stop. If everything is working
properly, you should start seeing the robot’s sensor data:
The blue square is the robot. All the sonar data is displayed, in the
white box, relative to the robot’s orientation and position. All other
sensor data is displayed in a list on the right.